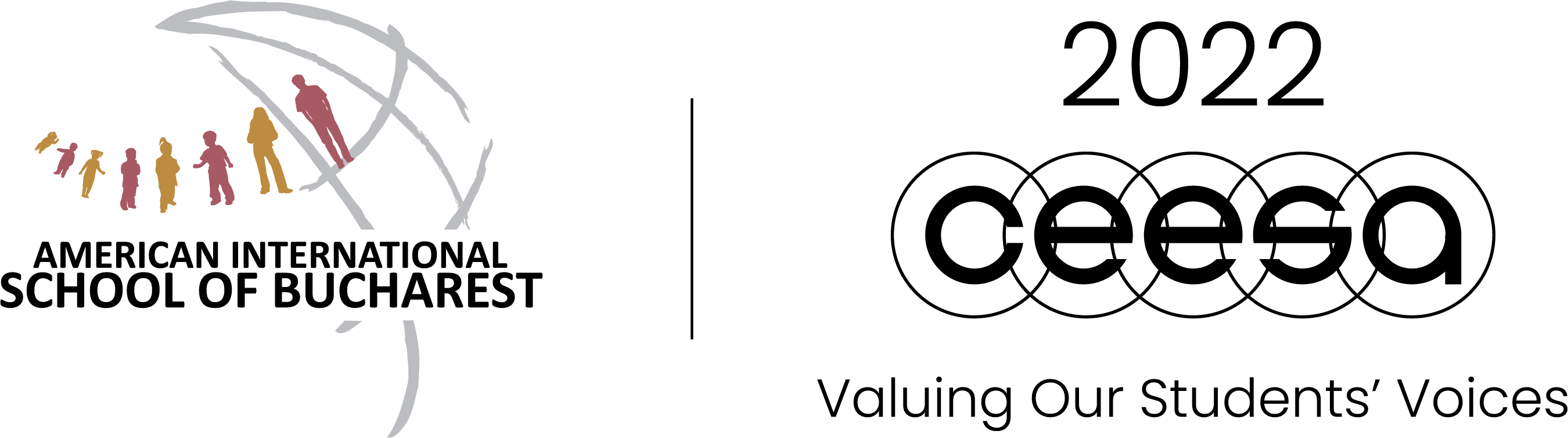Table of Contents
Register for the CEESA Conference
To register for the CEESA Conference as a participant or a student group leader, please click here.
To register as an exhibitor, please click here.
You also may receive the registration link through the newsletter, social media or direct email. Select the type of registration that matches your status and fill out the requested information.
Access the event
Once you have registered, you should receive an email with the link to the desktop app (portal). The email will be sent to the address you used to register.
You can also access the event on the mobile app. Once you have downloaded the mobile app on your device and logged in (using the same email address you used to register for the event), 2022 CEESA Conference should show up under “My Events”.
→ For the best user experience we strongly suggest using both the desktop and the mobile app.
Build your own schedule
Using the Whova app’s Agenda feature, you can:
- Bookmark and set reminders for the sessions you’re interested in
- Find more details about each session
- View the list of speaker profiles for each session
How to access the Agenda
- Mobile App: tap the “Agenda” menu at the bottom of your screen
- Web App: click the “Agenda” menu on the left side of your screen
To attend the virtual session (on the day of the live event), click on View session. You can then choose whether you want to access the session via Zoom app (recommended) or within Whova.
Documents and presentation slides
Make sure to download the documents that are provided through CEESA Conference 2022! They can help with different sessions and enhance your overall event experience. Having these documents will better prepare you for the event.
How to access Documents
- Web app: Click on “Resources” in the navigation bar on the left. Then click on “Documents” and click the item you wish to download.
- Mobile app: They will be under “Additional resources” titled “Documents”. Tap on the document you want to download and then click export.
Meet our sponsors
We would like to thank all of our Sponsors for their support! Explore and learn more about them by visiting their online profiles. Here, you can visit their website or contact information.How to access:
- Mobile App: From our event's home screen, find the "Sponsors" menu and tap it.
- Web App: On the left side's menu list, click on "Sponsors"
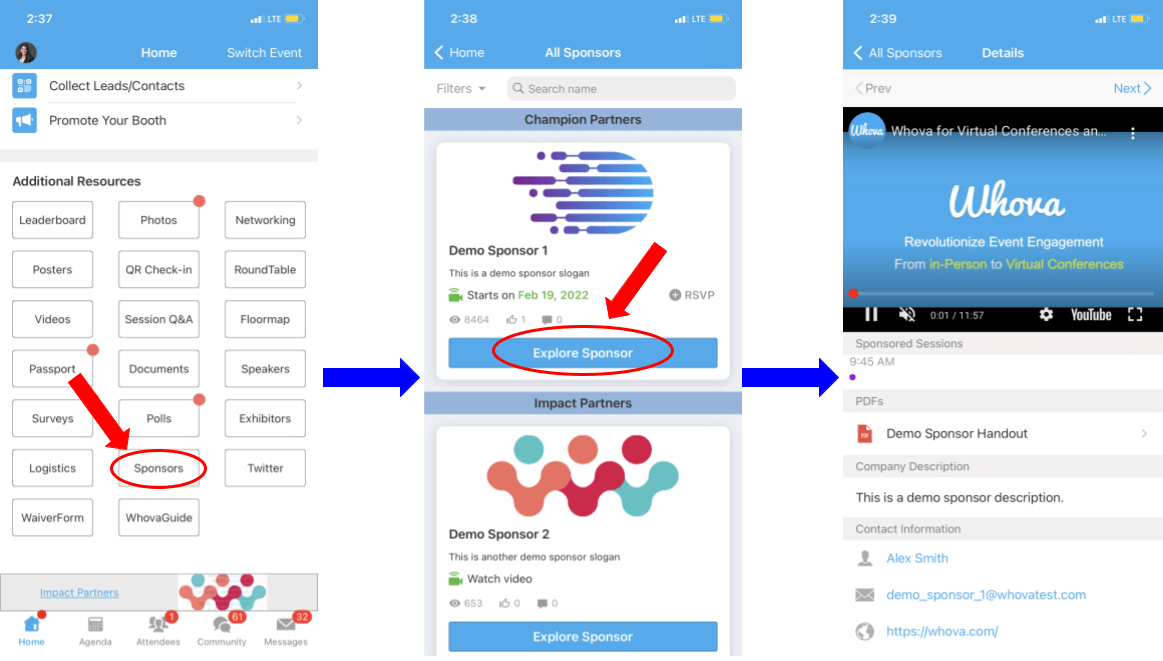
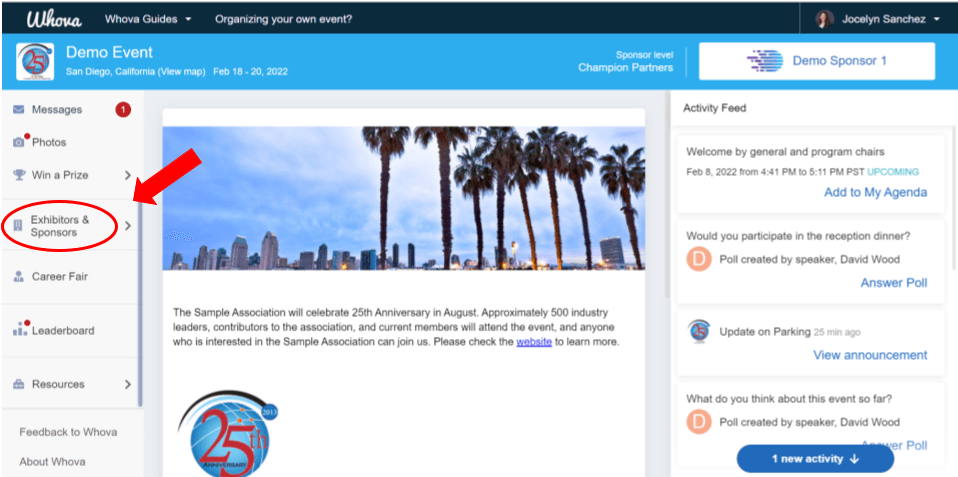
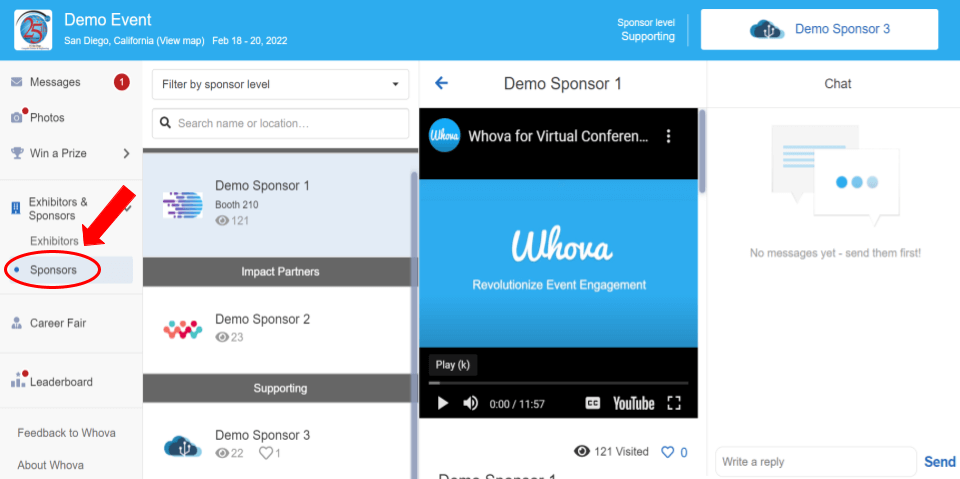
Visit our exhibitors
We're so happy to have our exhibitors this year! You can visit their online booths and claim deals and offers throughout the event.Here is what you can do with the online exhibitor booths:
- Join a live showcase hosted by the exhibitors
- Ask questions and chat with the booth staff
- Download materials, watch videos from each exhibitor.
- Claim coupons/giveaways from each booth
- Mobile App: From our event's home screen, find the "Exhibitors" menu and tap into it.
- Web App: On the left side menu list, click into "Exhibitors"
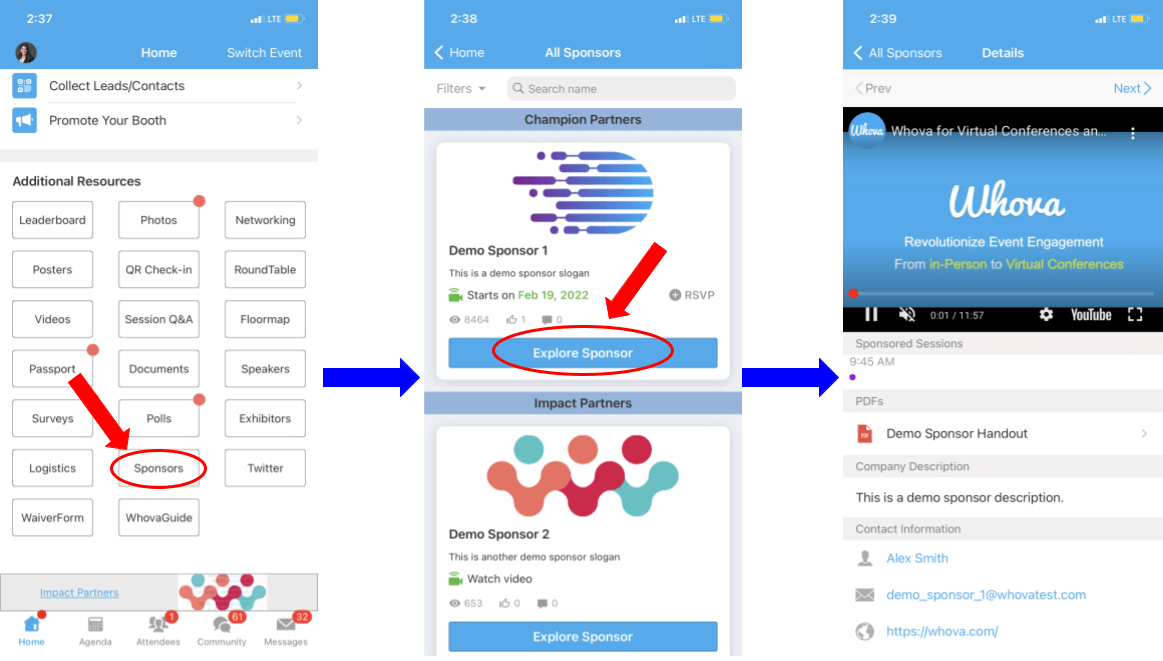
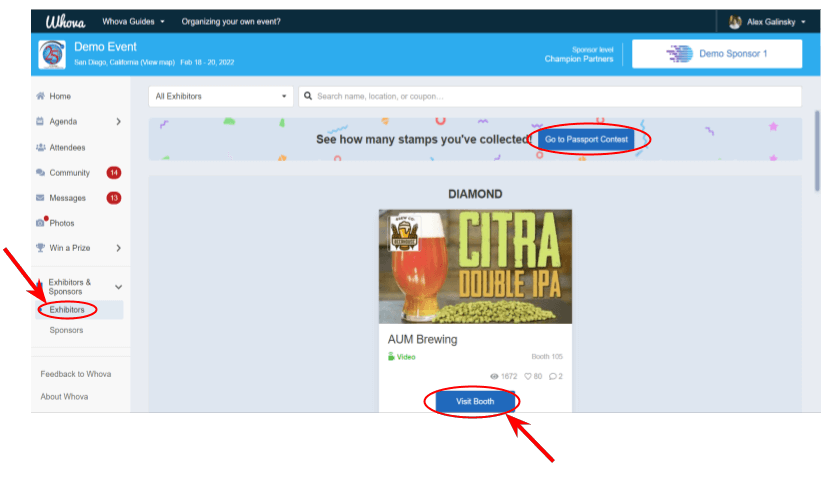
Participate in the Round Tables
To connect vendors with attendees, we have included a Round Table session for CEESA Conference 2022. You will get a chance to learn more our exhibitors and their products in an engaging way. You are free to join any table, so the choice is yours.How to access the Round Tables
- Web app: From the left side navigation bar click on the “Agenda” dropdown. From there you can either click on “RoundTable” or access it by clicking on the “RoundTable” session under “Sessions”. (Note: This may also be labeled MentorHour)
- Mobile app: Either Tap on “RoundTable” under additional resources or tap into the Agenda on the bottom bar and then tap the “RoundTable” session
You can see more information and view the host for each table by hovering your mouse over the table before clicking “Grab a Seat”.
You can also hop around from table to table by clicking “Leave” and then “Grab a Seat” at a new table.
Share your feedback
Provide the event organizers with useful feedback by filling out surveys and session forms to help make our next event even better! As a bonus, you will earn points to climb the community leaderboard by filling these out!How to access Surveys/Session Feedback
Web app:- Surveys: Click on “Resources” from the left side navigation bar. Then click on “Surveys” (this will also include Session Feedback Forms).
- Session Feedback: When you are in a session, you will find a button that says “Rate Session” under the video or live stream. Click there.
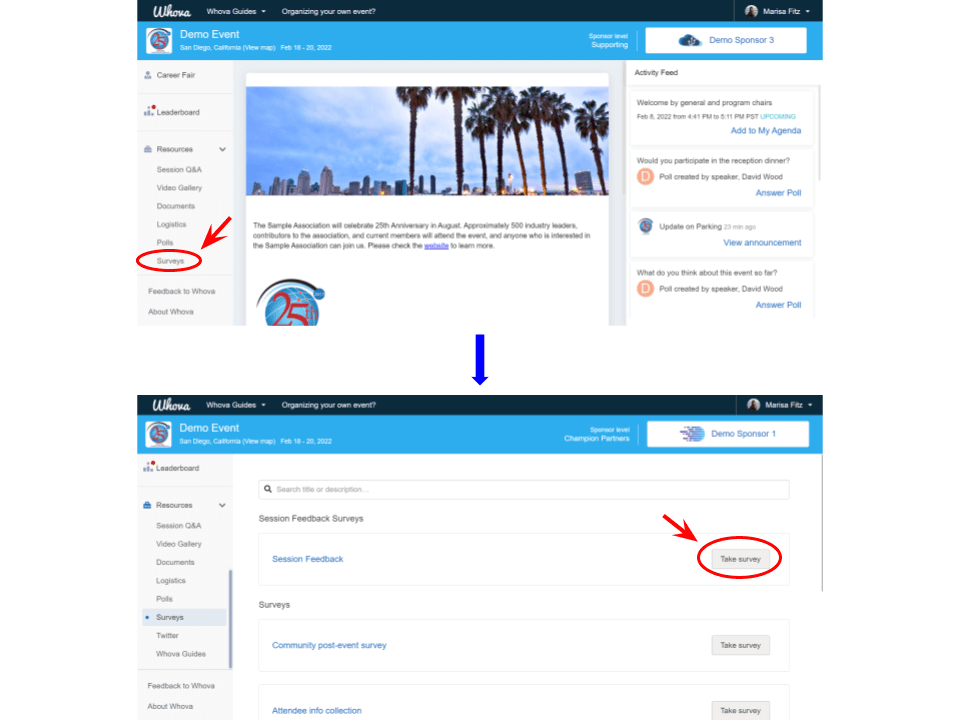
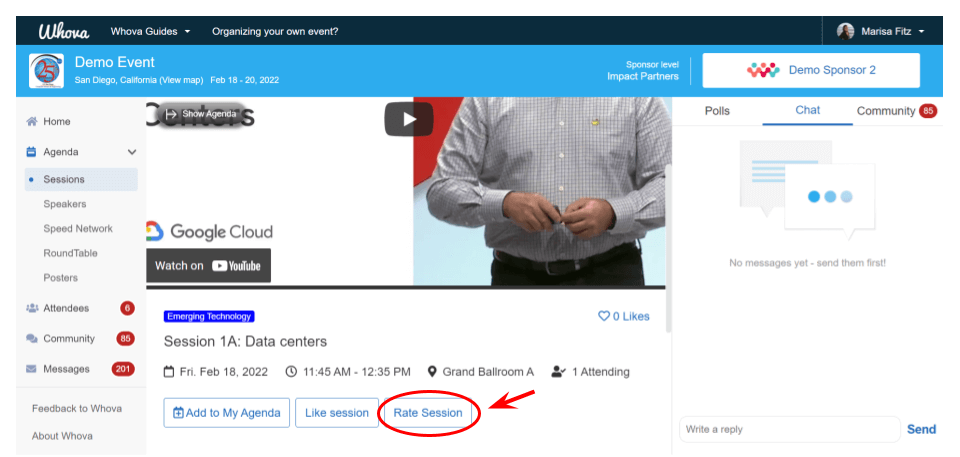
- Surveys: Located under “Additional resources” titled “Surveys”. This also includes the Session Feedback Forms.
- Session Feedback: Tap the corresponding session, and click “☆☆☆ Rate”
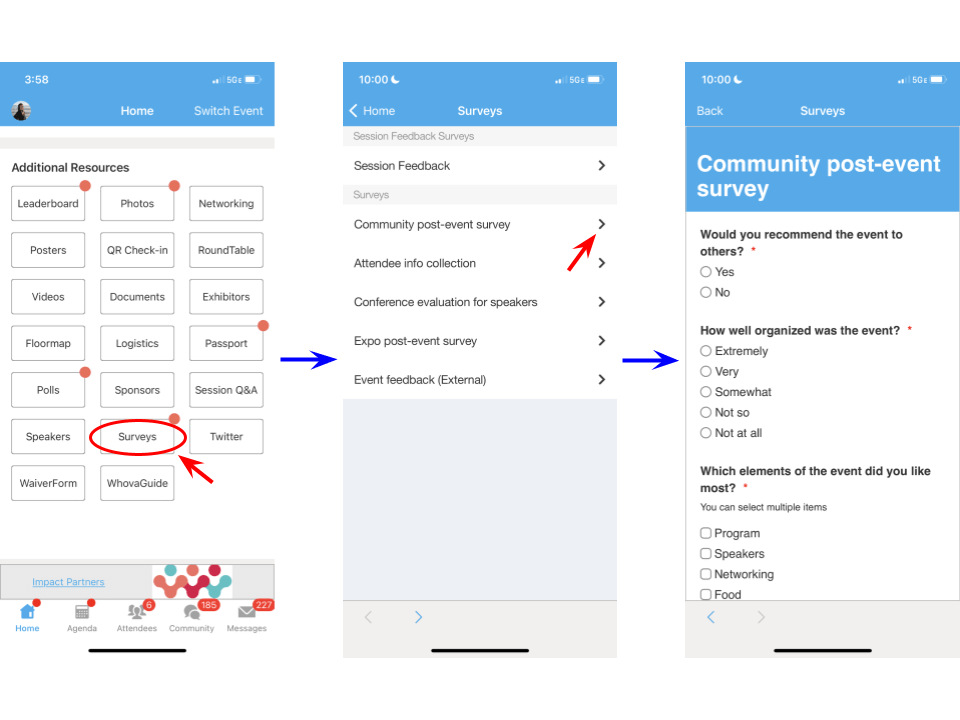
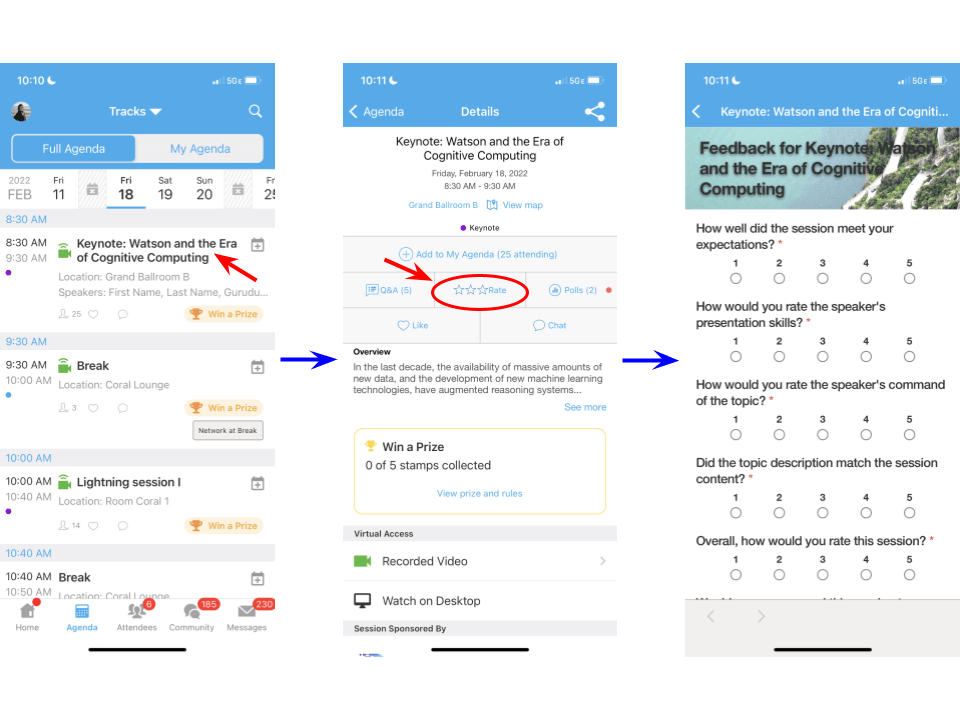
Stay informed via announcements
We will send out reminders and updates, so keep an eye out for Announcements in the Whova app. The messages will also be sent to you via email. We don't want you to miss any important notices!How to access Announcements
- Mobile App: At the bottom of your screen, tap on "Community" and you will find the announcements at the top of the page.
- Web App: On the left menu, click the "Community" tab and the announcements are displayed at the top of the list.
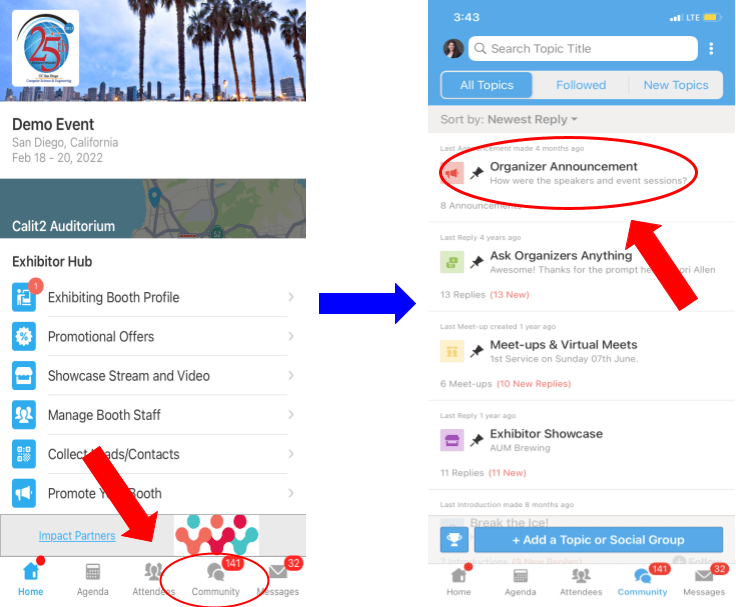
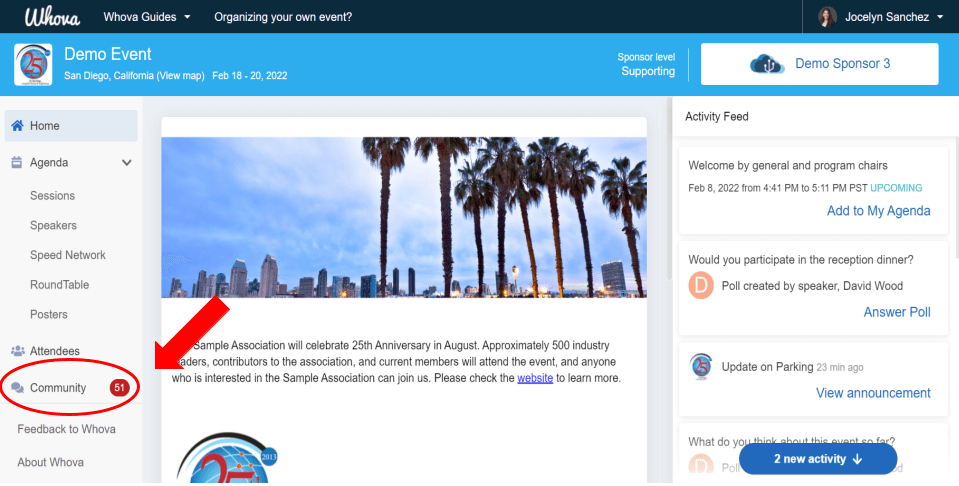
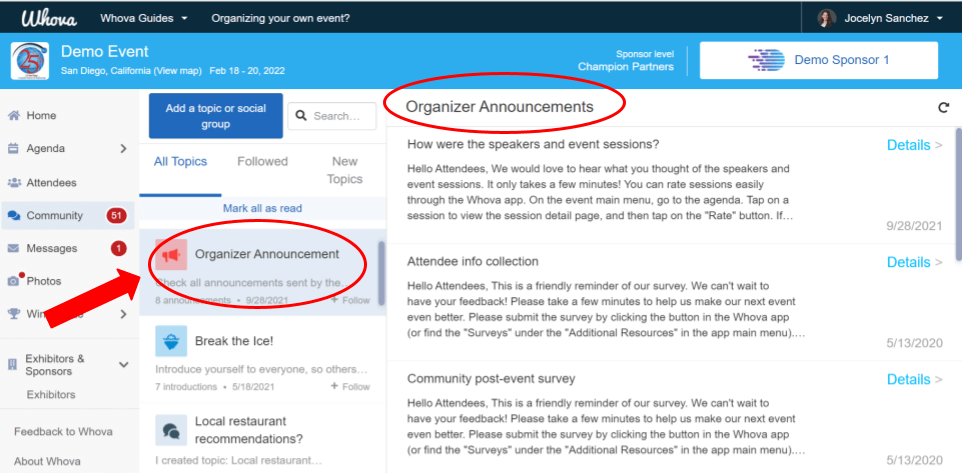
Boost your networking opportunities by joining or hosting a meet-up
Our event app allows you to further your networking opportunities by attending or hosting physical and virtual meetups.How to host a meet up
Mobile App: On our event home pageWeb App: On the event’s left-hand side menu:
- Click on the community tab and head over to Meet-ups & Virtual meets topic.
- Click on suggest a Meetup
- Select meet or virtual meet
- Add the required information
- Invite people to RSVP and connect!
How to join a meet-up:
Mobile App: On our event home pageWeb App: On the event’s left-hand side menu:
- Click on the community tab and head over to Meet-ups & Virtual meets topic.
- Explore available meetups
- Click RSVP to add the meet-up on your agenda
- Attend and connect!
Meet other attendees and make connections
Want to meet more people and make new connections? You can start by building your own profile on Whova and browsing other profiles in the Attendee List.We recommend that you:
- Set up your profile photo, work experiences, education history, and identify your interests
- Use the “Recommended” tab in the Whova app’s “Attendees” page to find people who share the same background or interest.
- Mobile App: Tap on the icon in the upper left corner, then tap on “Edit My Profile”
- Web App: click on the upper right corner of your screen, then click “My Profile”
Make long lasting connections at our conference!
Now that you have your event profile ready to go, what’s next? Head on over to our Event Attendee List to introduce yourself! You can explore your recommended contacts and check who shares the same interests as you.Here’s how you can find your match:
On our event home page, click on the attendee tab to see who will attend the Summit. Click on the Recommended tab and see who is a match. Click on the Attendee Profile to send a quick 1:1 message, exchange contact information, and even suggest a meet-up.
Vote in Polls
Give instant feedback for organizers to gauge session popularity and attendee experience. Polls can also be attached to a specific session for the audience to vote on topics or shared opinions. Similar to Surveys and Session Feedback, Polls allow your input to be heard. This can also be a great opportunity to participate during sessions.How to access polls
- Web app: Click on “Resources” in the left side navigation bar, then click on “Polls”. There you will see a list of live polls, including Session Polls. You can also find Session Polls during each session on the right side of the screen.
- Mobile app: They will be found under “Additional resources” titled “Polls”. This will include Session Polls, but you can also find after tapping into a session labeled “Polls”.
Compete in the CEESA Conference Community Leaderboard Contest
Don’t miss out on the fun! Join our Community Leaderboard contest for a chance to win a prize! Earn points to increase your chance of winning by:- Posting a Community Board topic.
- Suggesting a meet-up on the Community Board.
- Post an ice breaker question on the Community Board.
- Share an article
- And many more!
How to access the contest
Mobile App: On our event’s home screen, click on the Community tab and start posting.
Web app: On the event’s left-hand side menu, click on the Community tab and start posting.
Don’t forget to check your ranking by heading over to the Leaderboard tab on our event homepage menu.
Join the Conference’s Photo Contest
Show us your photography skills with our conference’s Photo contest. Post a picture in our event app for the chance to win a prize!How to access the Photo Contest
- Mobile App: On our event’s home page, click on the Photo tab to take or upload your best photo.
- Web app: On the event’s left-hand side menu, click on the “win a prize” tab and share your best photo
About Whova
Whova is the event app used at our event. The mobile and desktop app are very easy to use. If you need any help while using the Whova app, please contact support@whova.com.If you're thinking about organizing an event with Whova, check out these resources:
Event registration forms
Event survey examples and poll examples